Tips dan Cara Merubah Ukuran Foto di Photoshop - Memperkecil atau memperbesar ukuran gambar atau foto terkadang dibutuhkan dalam urusan dan keperluan tertentu. Misalnya saja untuk kebutuhan cetak, pas foto, atau untuk gambar atau foto yang akan diupload ke internet tentu ukuran dan kapasitas dari foto tersebut akan berbeda-beda sesuai dengan kebutuhannya. Kegiatan merubah ukuran foto tersebut ternyata dapat anda lakukan melalui software adobe photoshop dan memang itu merupakan salah satu teknik mendasar yang harus diketahui oleh seorang desainer grafis. Di dalam dunia editing dan desain grafis terkadang ukuran sebuah gambar atau foto harus diubah dan disesuaikan dengan kebutuhan publikasi baik online maupun offline. Hal terpenting yang musti diperhatikan ketika mengubah ukuran sebuah gambar atau foto adalah kualitas, bagaimana caranya agar foto/gambar tersebut tetap terlihat bagus dan tajam meski ukurannya telah diperkecil ataupun diperbesar.
 |
| Source: Google Images |
Di dalam tutorial photoshop ini, kita akan mempelajari bagaimana cara merubah ukuran foto dengan photoshop namun tetap mengedepankan kualitas dan ketajaman dari foto tersebut. Tutorial ini sangat mudah untuk anda ikuti meskipun anda bukanlah orang yang mahir mengoperasikan software adobe photoshop. Bagaimanakah langkah-langkahnya? Perhatikan penjelasan di bawah ini:
Tips Praktis Cara Merubah Ukuran Foto di Photoshop
Teknik Resize
Siapkan gambar yang akan anda rubah ukurannya kemudian buka dengan aplikasi photoshop pada komputer anda. Gambar di atas sebenarnya merupakan versi yang lebih kecil dari aslinya, foto itu telah diperkecil dengan photoshop. Bagaimanakah caranya? Itu sangatlah mudah. Untuk merubah ukuran gambar di photoshop kita bisa menggunakan fitur Image Size yang dapat diakses melalui opsi Image pada Menu Bar kemudian pilih opsi Image Size.
 |
| Source: Google Images |
Setelah anda meng-klik Image Size, maka akan muncul sebuah dialog box seperti ini:
 |
| Source: Google Images |
Pada gambar di atas, kita dapat melihat bahwa dialog box ini terbagi menjadi dua bagian. Bagian yang pertama adalah kolom Pixel Dimensions sedangkan bagian yang kedua adalah Document Size. Karena kita ingin merubah ukuran dari foto tersebut maka kita akan fokus pada Pixel Dimensions saja. Pada gambar di atas dapat dilihat bahwa ukurannya adalah 14.6 MB. Untuk memperkecil ukurannya sangatlah mudah anda tinggal merubah angka yang ada pada kolom Width untuk Lebar foto sedangkan kolom Height untuk tinggi foto. Ketika anda merubah angkanya maka ukuran kapasitas foto pun akan berubah.
 |
| Source: Google Images |
 |
| Source: Google Images |
Anda juga bisa mengubah ukuran foto dengan sistem persentase artinya photoshop akan mengatur ukuran pixel dengan otpmatis sesuai dengan persentasi pengecilan foto yang anda inginkan. Caranga amatlah mudah anda hanya tinggal mengganti tulisan Pixel dengan Percent. Klik saja Kolom Pixel maka nanti akan muncul pilihan Percent, anda tinggal mengkliknya saja. Kemudian untuk merubah ukuran foto anda tinggal mengisikan angka persentase yang anda inginkan dan photoshop akan memprosesnya secara otomatis.
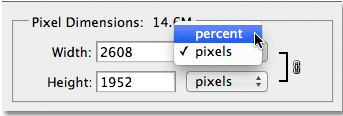 |
| Source: Google Images |
Berikut adalah hasil foto di atas yang telah diperkecil sebanyak 50 %.
 |
| Source: Google Images |
Dan ini adalah ukuran gambar tersebut setelah diperbesar lagi dengan pengaturan 200 %.
 |
| Source: Google Images |
Pada hasil gambar di atas kita dapat melihat bahwa detail gambar akan berkurang setelah dilakukan pembesaran, ya itu adalah resiko yang harus anda terima karena ketika sebuah foto diperbesar maka kualitasnya tidak akan bertambah. Oleh karenanya, ketika ingin memperbesar sebuah foto perhatikan juga kualitas dari foto tersebut apakah bisa diperbesar atau justru akan membuat foto tersebut kekurangan detail atau biasa disebut dengan ‘pecah’.
Teknik cropping
Cara memperkecil ukuran foto selanjutnya adalah menggunakan teknik cropping, saya telah membahas tutorialnya secara lengkap dalam artikel : Cara Memotong Gambar/Foto dengan Photoshop (Cropping) yang Mudah dan Cepat
Pada teknik ini, kita bisa memperkecil gambar dengan cara memotong bagian tertentu dari foto tersebut. Yang kita ambil hanyalah bagian yang penting saja tentunya dengan pengaturan ukuran yang bisa disesuaikan. Biasanya teknik croping digunakan untuk mengubah ukuran pas foto 2x3 , 3x4, atau 4x6.
Demikianlah Tips dan Cara Merubah Ukuran Foto di Photoshop Praktis bagi anda yang ingin mengubah ukuran foto untuk kebutuhan tertentu. Semoga bisa menjadi pencerahan dan bisa membantu anda yang sedang kebingungan dan mencari informasi mengenai bagaimana cara memperbesar atau memperkecil ukuran dan kapasitas dari foto atau gambar yang anda miliki.


0 Response to "Tips dan Cara Merubah Ukuran Foto di Photoshop Praktis"
Posting Komentar